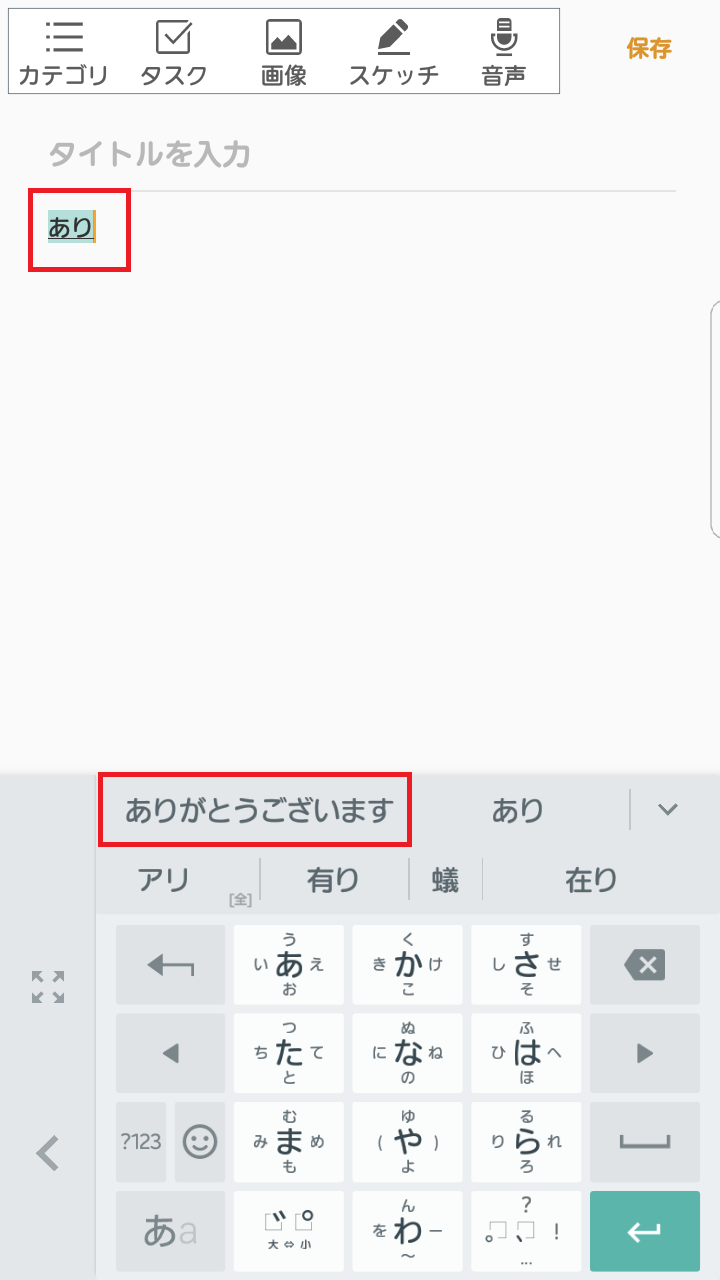
携帯の機種変をしたときって写真を移したりデータを移したりアカウントを移したりいろいろと手間がかかりますよね。
自分でよく使う単語を自分の好きなように文字入力して登録できる「ユーザー辞書」を活用されている方も多いと思いますが、ユーザー辞書に登録した単語を機種変したスマホの方に登録するのに、ひとつひとつ文字を打ち込んでいくのはとっても面倒!
そこで便利なのがWindowsのパソコンに搭載されているMicrosoft imeのユーザー辞書を使ったスマホへの移行!
この方法を使えばpcに保存されたMicrosoft IME辞書の単語たちを半自動でandroidのスマホに移動することができますよ^^
早速手順を写真付きでご紹介いたします。
辞書をpcからスマホに移す方法
それではpcのユーザー辞書をスマホに移行するやり方ですが、まずはパソコンに入っているMicrosoft IMEの単語をエクスポート(取り出し)します。
ちなみに私のパソコンはWindows10です。
1、デスクトップのタスクバーにある「A」や「あ」などの文字のところで右クリックする。
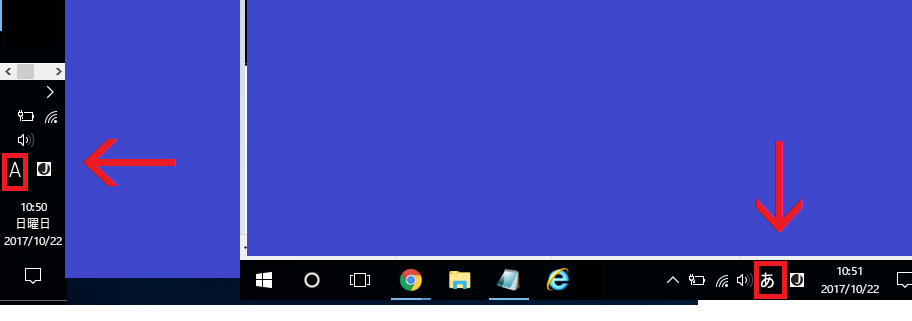
※タスクバーは基本的に下にあると思うので、右下の方に「A」や「あ」があると思いますが、ご自身でタスクバーを横にずらしている方は左下にある場合もあります。
2、右クリックすると出てくる項目の中の「ユーザー辞書ツール」をクリック。
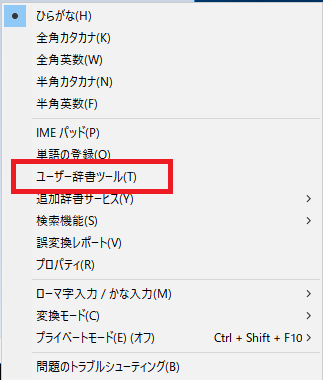
3、するとご自身が登録したいる単語の一覧が出てきますので、「ツール」→「一覧の出力」をクリック
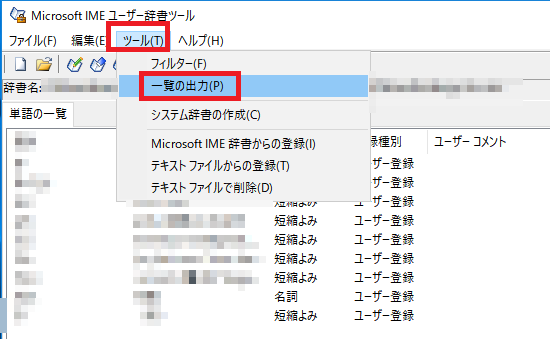
4、わかりやすい場所に一覧を保存します。今回は保存する場所を「デスクトップ」にしました。ファイル名をつけて、ファイルの種類が「Microsoft IME形式テキスト(*.txt)」になっていることを確認して「保存」
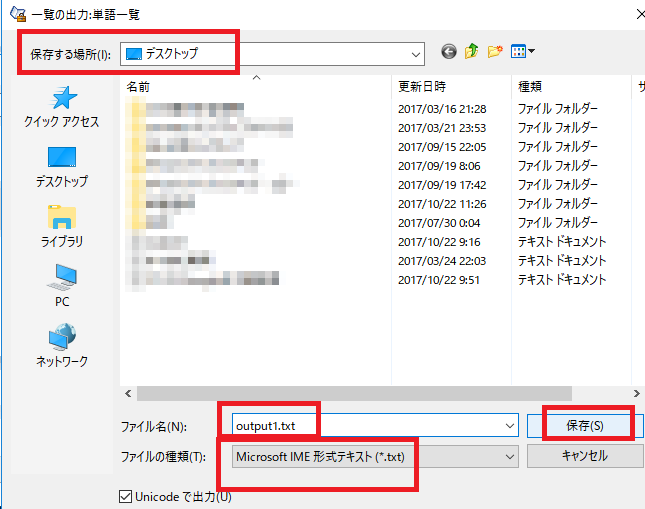
5、しばらくすると以下の画面になるので「終了」をクリック
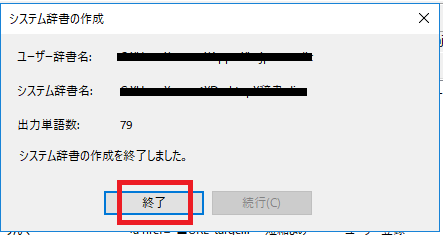
6、デスクトップにテキストファイルが保存されました。
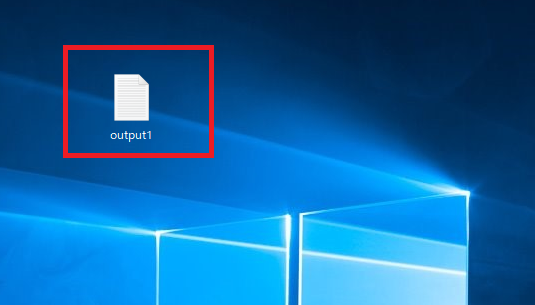
テキストファイルが保存出来たらこれをGoogleドライブやdropbox(ドロップボックス)などのオンライン上に保存します。
こうすることによってスマホからGoogleドライブやdropbox(ドロップボックス)にアクセスすると保存したテキストファイルがスマホに保存できるようになります。
私はグーグルドライブを使ったのでその画面キャプチャでご紹介しますね。
7、ネットでGoogleドライブまたはdropboxにアクセス。
8、デスクトップのテキストファイルをドラッグ&ドロップします。
※テキストファイル上で左クリックしてクリックしたままグーグルドライブの画面に移して下の方に「ファイルをドロップして次のフォルダにアップロード」と出たらクリックしてある指を離します。
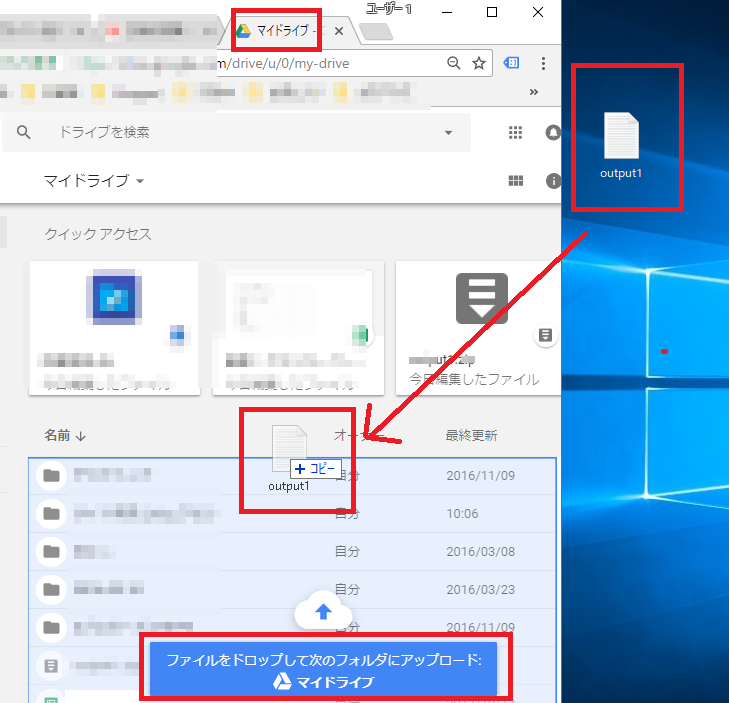
9、アップロード完了と表示されて、テキストファイルがGoogleドライブのファイル一覧に表示されたらパソコン側での操作は終了です。
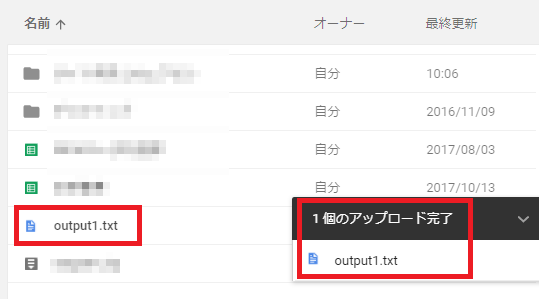
androidで辞書をインポートする方法
次にオンライン上にダウンロードしたテキストファイルをスマホ側でインポート(取り込み)します。
私はgalaxy S7を使っているのでその画面キャプチャで紹介いたしますが、お使いのandroidスマホであれば同等の画面推移になると思います。
1、スマホで使っている辞書ツールを開く。
※私は「Google日本語入力」を使っているのでその画面でご紹介しています。
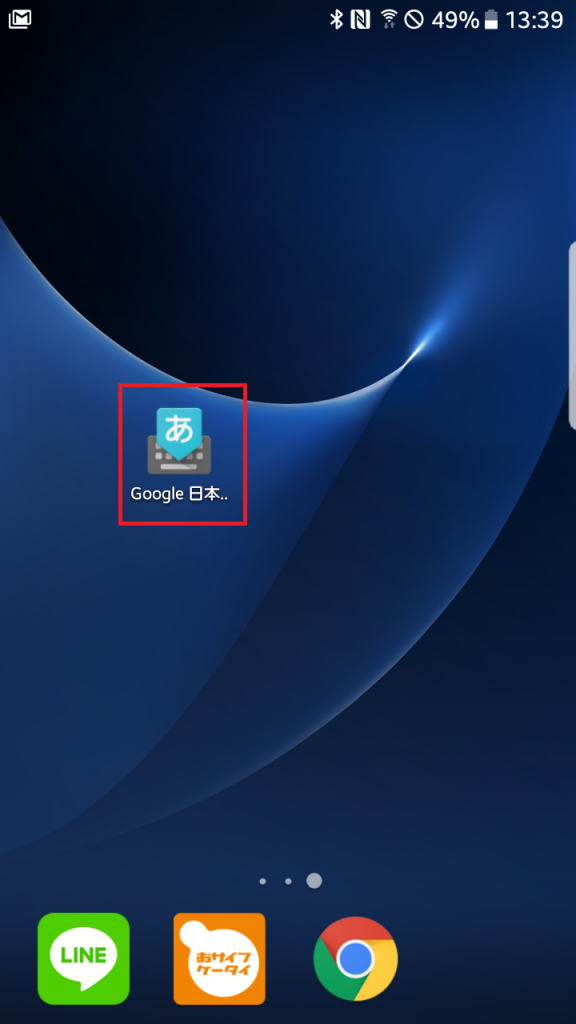
2、「辞書ツール」をタップ
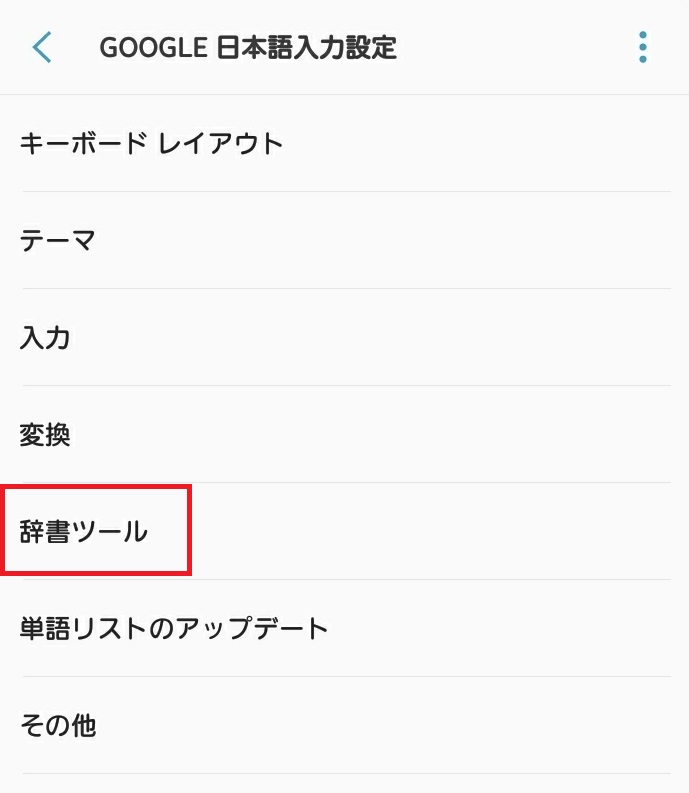
3、右上の・が3つ並んでいるところをタップ
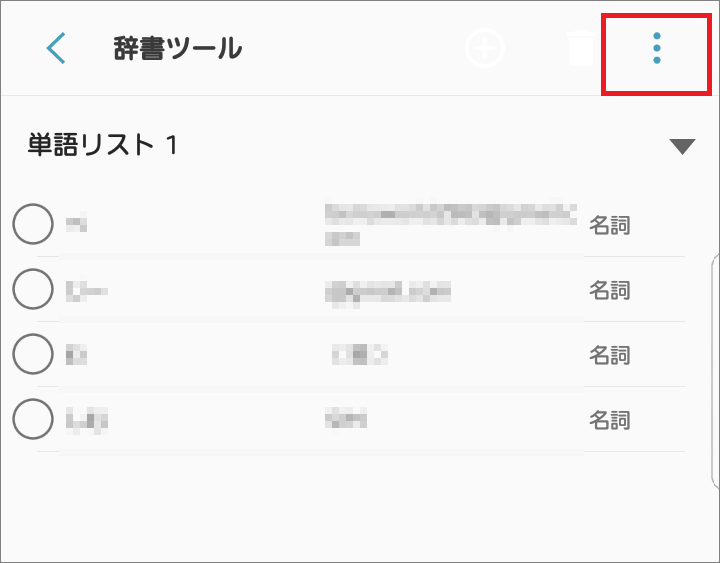
4、「辞書をインポート」をタップ
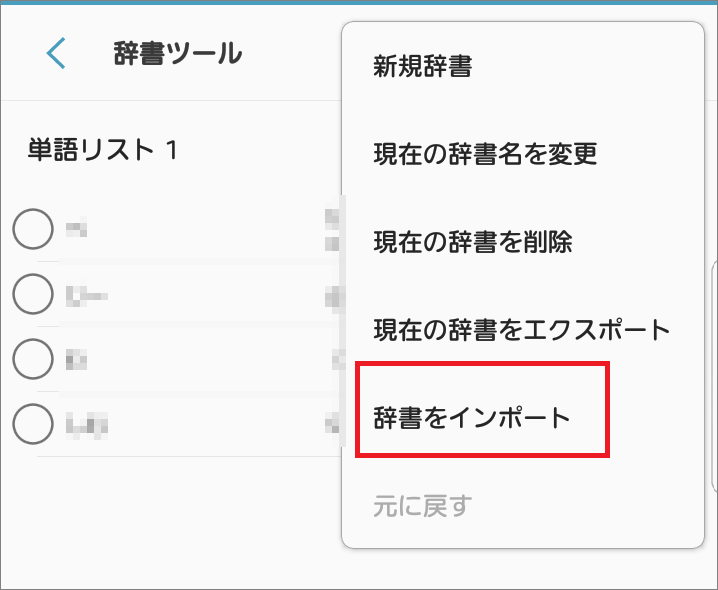
5、グーグルドライブの保存ファイルの中身が表示されるのでそこからさっきアップロードしたテキストファイルをタップ
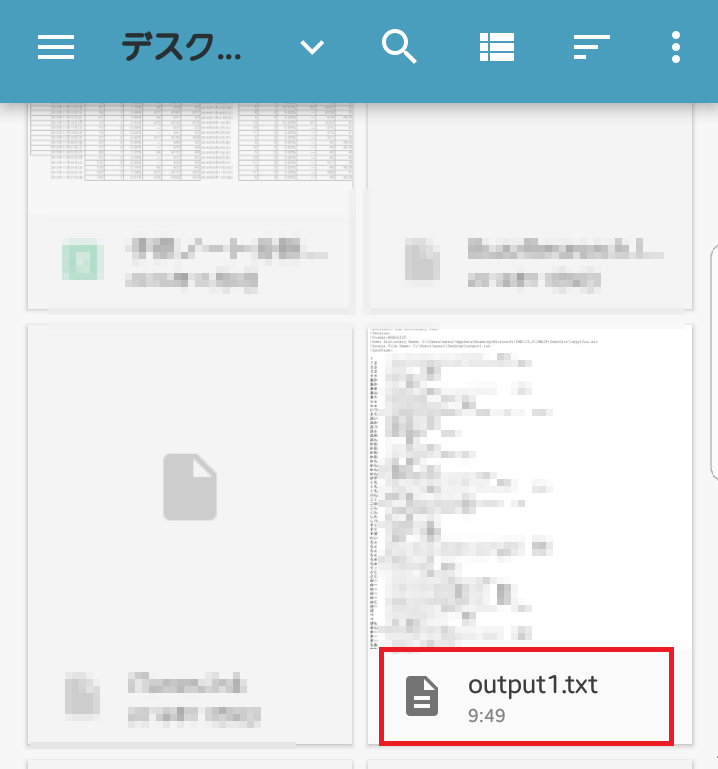
※もし保存したものが見つからないときには左上のーが3つ並んでいるボタンをタップして該当の保存先を探してください。
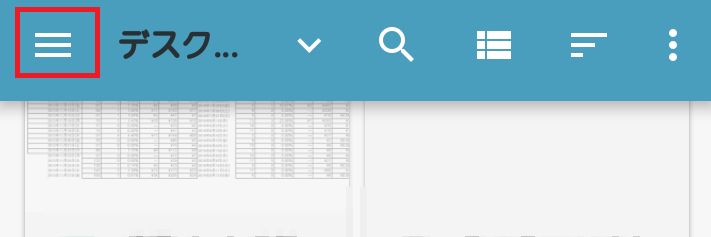
↓
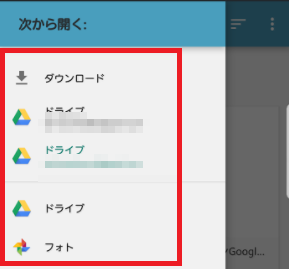
6、インポート先の選択。デフォルトは「新しい辞書としてインポート」になっているので特にこだわりがなければこのままでいいと思います。ほかのインポート先を選ぶときには「▼」を押すと選択できます。保存先が決まったら「OK」をタップ。
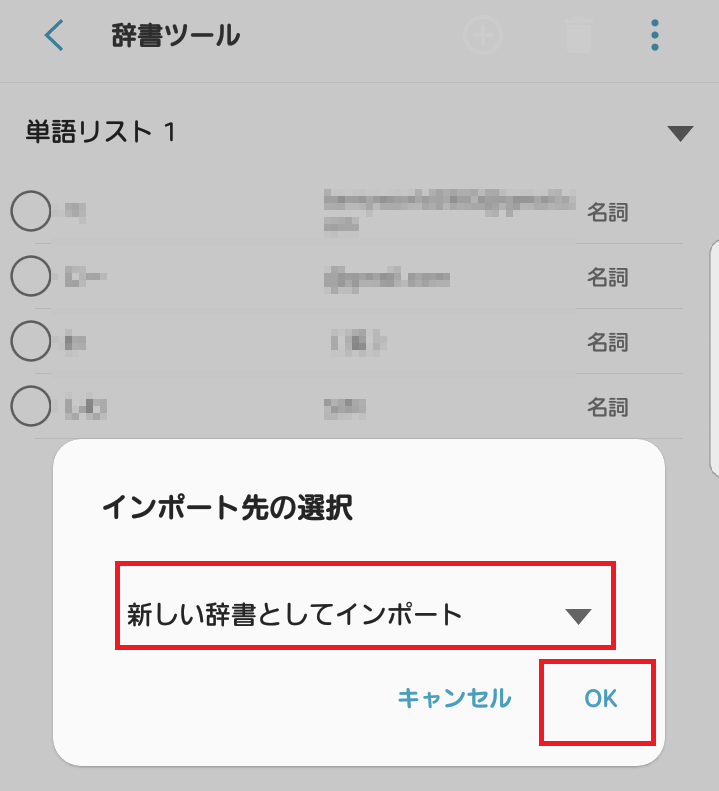
7、数秒で新しい辞書がインポートされます!
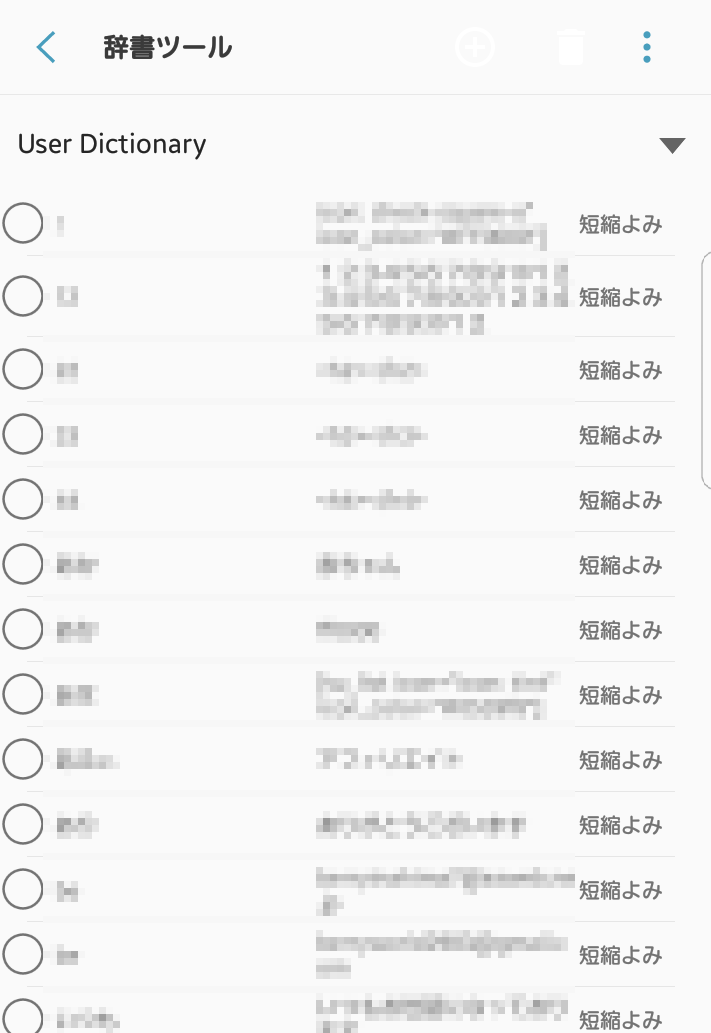
8、登録した辞書はすぐに使えますよ^^
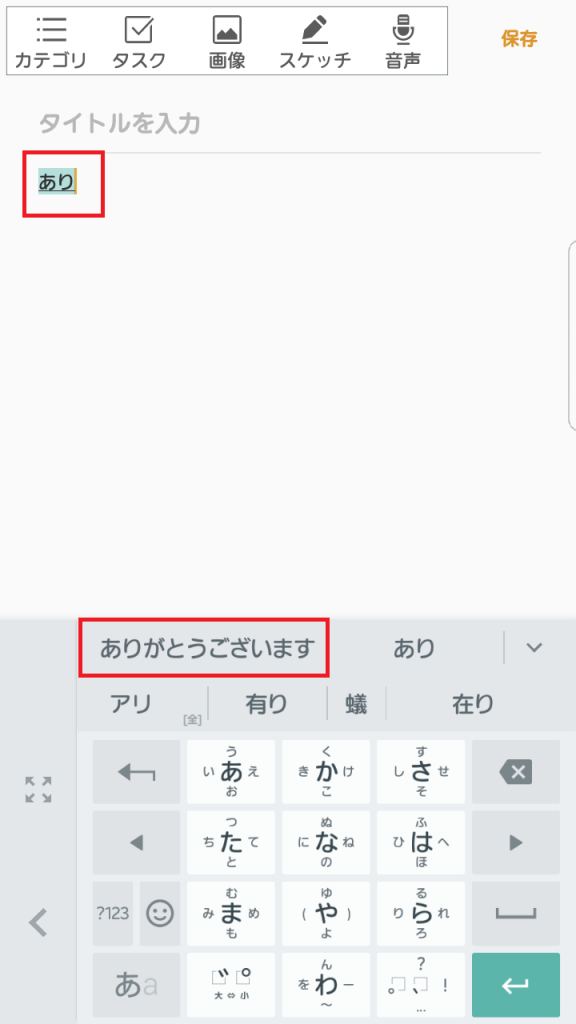
辞書をpcからスマホに移す方法とインポート手順まとめ
今回はウィンドウズパソコンに保存されているマイクロソフトIMEのユーザー辞書の単語をアンドロイドのスマホに一括登録する方法についてまとめました!
複雑そうに見えたかもしれませんがやることは
- パソコンのユーザー辞書のデータをテキストファイルにしてインターネット上に保存。
↓ - インターネット上に保存したテキストファイルをスマホで読み込む
以上です!
私は今回iPhoneからandroidに機種変更したのですが、iPhoneの辞書ってandroidに移せないようなんですよね・・・(ーー;)MacのPCがあればうつせるらしい。
ちょうど私はパソコンにもよく使う単語を登録していたのでこの方法を使ったらとっても簡単に辞書が一括登録できました!
これでまた快適に文字入力ができるようになりますので、ぜひ試してみてくださいね!



コメント